- Home
- ジョルテをパソコンと同期共有
ジョルテをパソコンと同期共有
ジョルテをパソコンと同期共有
ジョルテをパソコン上で使用できるようにします
ジョルテクラウドに登録することが必要となりますので、ジョルテ登録がまだの方は≪ジョルテクラウドの登録≫をご覧ください。
ジョルテクラウドの登録が済んだら≪ジョルテ公式ホームページ≫のサイトへ移動します
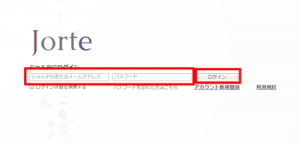
以上したら上記図の[ジョルテIDまたはメールアドレス]と[パスワード]を入力し、[ログイン]をクリックします
パソコン画面でジョルテのカレンダーが開いた
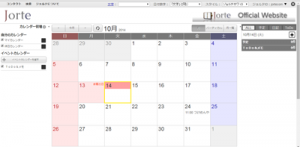
パソコンでのgoogleカレンダーとの同期
以降はパソコンでの操作説明となります。スマホ上での操作ではありませんのでご注意ください
スマートホン上でgoogleと同期をしていてもパソコン上では、googleカレンダーとの同期は行われていません。
そこで、Googleカレンダーとの同期方法について説明します
左側にある[カレンダー管理]をクリックします
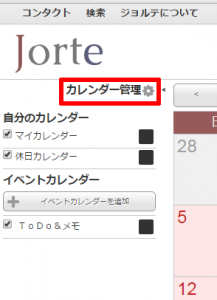
【カレンダー管理】の画面が開きますのでタブの中から[googleカレンダー]をクリックし
[googleカレンダー参照]ボタンをクリックします
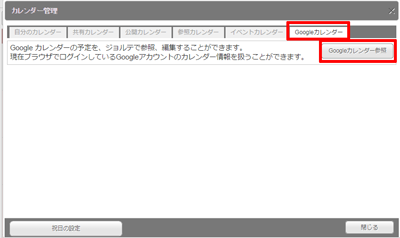
[承認]をクリックします
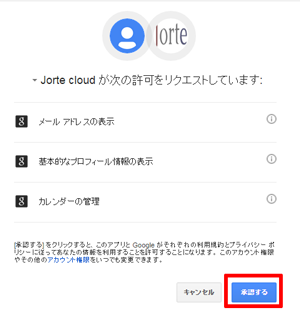
googleカレンダーに複数のカレンダーを作成している場合、下図のように複数のカレンダーが表示されます。
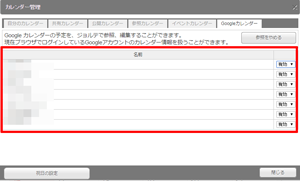
ほとんどの方はgoogleカレンダーを複数使用している方は少ないかと思います。
一つのgoogleカレンダーを使用している場合、一つしか表示されません。
googleカレンダー内で複数のカレンダーを使用している方
複数のカレンダーが表示されますが、「このカレンダーは表示しないでいいや」というものがあれば、[有効]をクリックし[無効]に変更してください
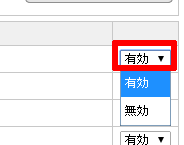
[閉じる]をクリック
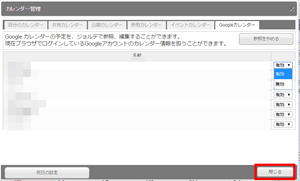
左側にgoogleカレンダーという表示が増え
パソコン上でのジョルテカレンダーにもgoogleカレンダーが表示された
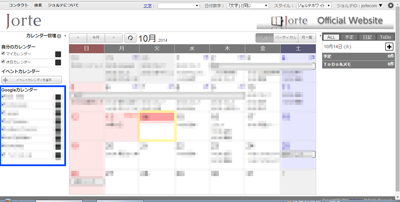
goolgeカレンダーを削除・非表示
引き続きパソコン上での操作となります
googleカレンダーの表示をしたくない場合(元に戻したい場合)左側の[カレンダー管理]をクリックします
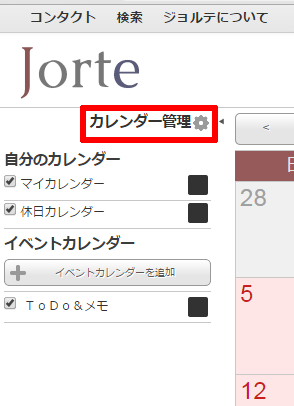
【カレンダー管理】の画面がでますので
タブの中から[googleカレンダー]をクリックし
[参照をやめる]をクリックし
[とじる]をクリックします
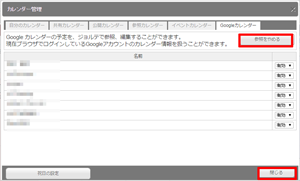
元の画面に戻ります(googleカレンダーが表示されていない状態に戻ります)
