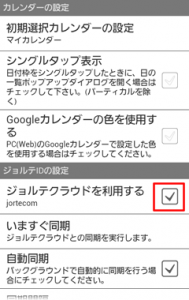- Home
- カレンダー-同期ジョルテクラウド設定登録使い方
カレンダー-同期ジョルテクラウド設定登録使い方
ジョルテクラウドのもっともよいところは、携帯をなくした、壊れたときに、データを残しておくことができることです。
ジョルテの「マイカレンダー」でスケジュールを組んでいたとします。
Googleカレンダーや、Yahooカレンダーの同期をしていても、ジョルテカレンダーの「マイカレンダー」でスケジュールを管理しているので、携帯をなくすと、そのデータもなくなります。
(スケジュールを同期させたGoogleカレンダーやYahoo!カレンダーで管理している場合は別)
ジョルテクラウドにしておくことで、携帯をなくしたとしても、新しく購入した携帯にジョルテアプリをインストールして、ジョルテクラウドの設定を行えば、復活します。
これが、ジョルテクラウドの最大のいいことだと思います。
カレンダー-同期ジョルテクラウド
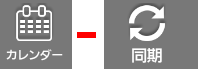
トップページのツールバーにある[カレンダー]をタップした後に出てくる[同期]についての説明です
ジョルテクラウドを使用すると、仕事のスケジュールを供給することができたり、家族でスケジュールを確認することができます。
使用例
仕事で何かしらのプロジェクトリーダーを務めることになり、部下にスケジュール内容や、ToDoを共有して、漏れをなくしていきたい時など、
クラウド化し、プロジェクトに参加している部下に「え、聞いてないです」という ホウレンソウもれを防ぐ
子供の携帯のジョルテをクラウド化しておく。
そして、子供に
[塾の日程をつけておいてね」
といってつけさせておく。
「あら、今夜は家にいないけど、どうしたのかしら」
そんな時に、アプリを立ち上げ、「あぁ、今日は塾の日ね」
であったり、授業参観日を子供につけさせておくことで、忘れずに、予定を組める。
など、様々便利になります。
流れは、親や上司が、クラウドの設定を行います。
その、IDとパスワードを子供や、部下に教えます。
そうすることで、一人がスケジュールを乗せると、全員のスケジュールに反映され、状況が確認できる
とうい流れです。
ジョルテクラウドの登録
トップ画面からカレンダー![]() をクリックし、同期
をクリックし、同期![]() をクックします
をクックします
【ジョルテIDの設定画面】で、「ジョルテクラウドを利用する」にチェックを入れる
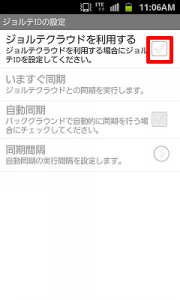
【ジョルテIDの設定】のウィンドウが立ち上がります
[ジョルテIDの新規作成(無料)]をタップします
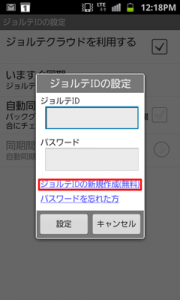
ジョルテアカウント認証サーバ
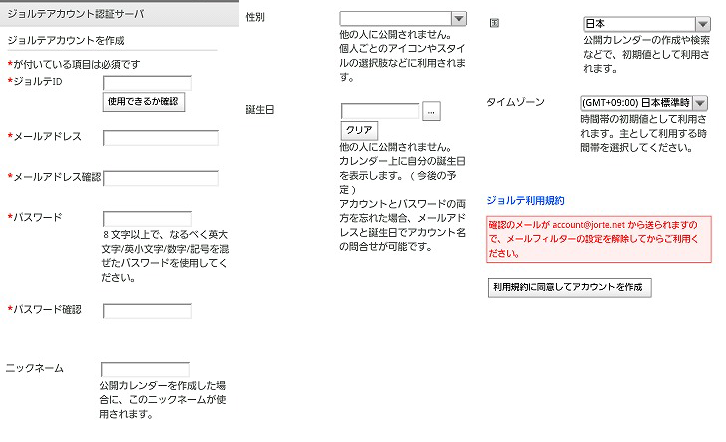
- ジョルテID
- メールアドレス
- メールアドレス確認
- パスワード確認
- ニックネーム
- 性別
- 誕生日
- 国
- タイムゾーン
- 利用規約に同意してアカウントを作成
お好きなIDを入力してください。
※文字数は5文字以上のアルファベットです
(例)project-company
(例)family-schedulea
このジョルテIDはほかの人と同じになるとだめです。
IDを入力したら[使用できるか確認]をタップしてください。
ほかの人と同じになると、
「同じジョルテIDがすでに登録されています」
と出てきますので、別のIDを入力しなおしとなります。
ほかの人と同じでなければ「OK」とでてきます
![]()
複数名で、カレンダーを共有したい場合、このIDを子供や、同僚、チームメイトに教えることになります。
携帯のメールアドレスや、ホットメール(アウトルック)、ヤフーメール、Gmailなど、お持ちのメールアドレスを入力して下してください。
今入力したメールアドレスと同様のアドレスを入力します
パスワードを入力します。
8文字以上です。
複数名で、カレンダーを共有したい場合、
このパスワードも子供や、同僚チームメイトに教えることになります。
公開カレンダーを作成した場合に、このニックネームで表示されます。
例)母
例)リーダー
男、女を選択します
アカウントとパスワードを忘れた場合、この誕生日を入力しておくと、問い合わせが可能になります
気になる方は、入力しなくても大丈夫です。
ただ、パスワードと、アカウントは覚えていてください!
[日本]にしてください
(初期設定でそうなっているかと思いますので、そのままで大丈夫です。海外にいる場合、ここは設定してください。)
[GMT+09:00)日本標準時]を選択してください。
(初期設定でそうなっているかと思いますので、そのままで大丈夫です。海外にいる場合、ここは設定してください。)
[利用規約に同意してアカウントを作成]をタップしてください。
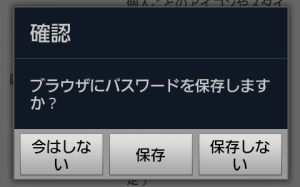
【確認】
ブラウザにパスワードを保存しますか?
という画面が出た場合、[保存]をクリックすると、今後のID入力、パスワードの入力の手間が省けます。
[保存しない]をタップすると、毎度にID入力、パスワードの入力が必要になります。
【ジョルテアカウント認証サーバ】に戻り、
「アカウントの仮登録が完了しました・・・」
となり、先ほど入力したメールアドレスにメールが届きます(1~5分待った後)
「ジョルテアカウントの仮登録のご案内」
のタイトルがついているメールが届きます。
長たらしいアドレスを選択してください
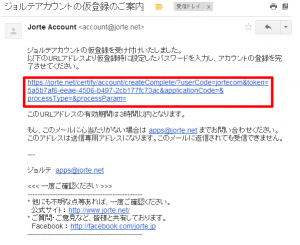
選択すると、パスワード入力画面になりますので、
先ほど決めたパスワードを入力し、[登録]を選択します

ジョルテアカウントの踏力が完了しました
となり、登録が完了となります。
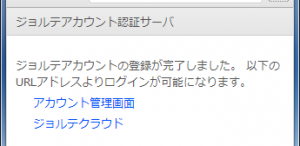
ジョルテクラウドの設定
ジョルテクラウドアカウントの登録がすんだら、ジョルテクラウドの設定をしましょう
[カレンダー]-[同期]をタップします
【ジョルテIDの設定】画面になります
ジョルテクラウドを利用するにチェックマークを入れます
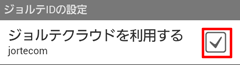
[ジョルテID]と[パスワード]を入力し、[設定]をタップします
ジョルテIDとパスワードは先ほどアカウントを作成するときに設定した内容になります
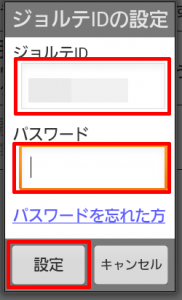
[いますぐ同期]をタップします

自動同期のチェックマークを入れ、
同期間隔をタップします
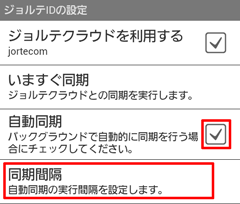
【同期間隔の設定】の画面になりますので、
同期間隔をタップし、間隔を設定してください
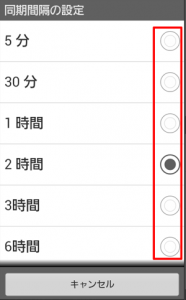
[カレンダー]-[設定]をタップします
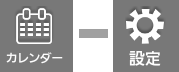
ジョルテクラウドを利用するの横にあるチェックマークを外せばクラウドを停止できます