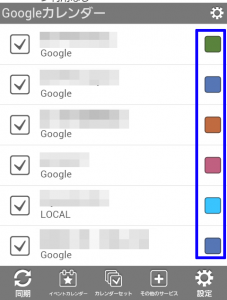- Home
- googleカレンダー同期|ジョルテ予定表使い方
googleカレンダー同期|ジョルテ予定表使い方
googleカレンダー同期|ジョルテ予定表使い方
googleカレンダーとの同期方法を説明します
ジョルテトップ画面の下部にあるツールバーから
[カレンダー]をタップし、
「その他のサービス」より[+他のサービスを追加]をタップします
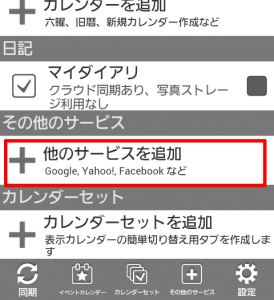
【カレンダー追加】より[Googleカレンダー]をタップします
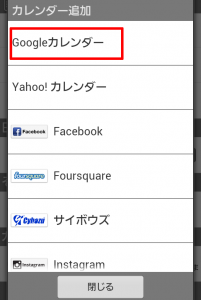
「Googleカレンダー」が追加されました
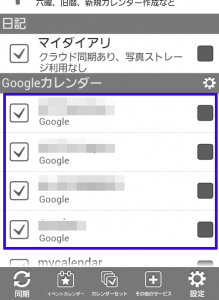
※上図では、複数のGoogleカレンダーの追加が行われています。
私はGoogleカレンダーで複数のカレンダーを作成し、使用しているので、こういった画面になっています。
通常ですと、1つ~3つのGoogleカレンダーが追加されます。
[同期]をタップします

「この予定はジョルテから入力した予定で、この予定はGoogleカレンダーから入力した予定」
と、わかりやすくするためにGoogleカレンダーで入力する文字の色を変更する場合、
右にある[色]をタップします
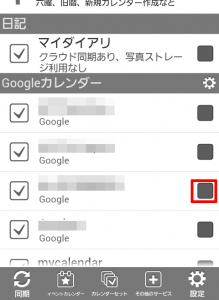
【色選択】の画面が現れますので、お好きな色を選択しタップします
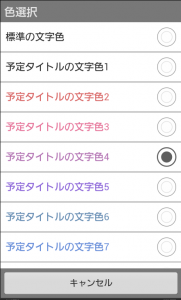
色が変更された
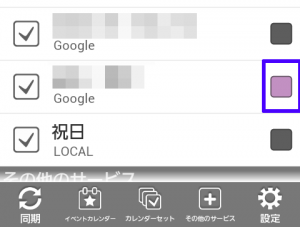
と、わかりやすくするためにGoogleカレンダーで入力する文字の色を変更する場合、
右にある[色]をタップします
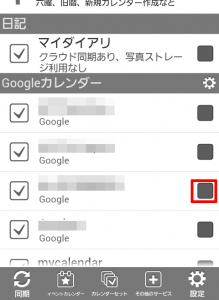
【色選択】の画面が現れますので、お好きな色を選択しタップします
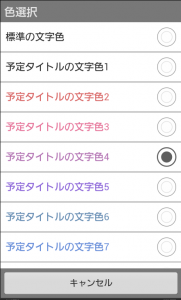
色が変更された
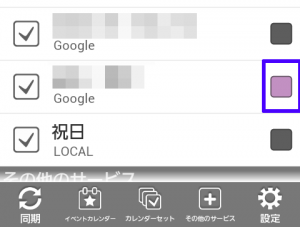
お使いのGoogleカレンダーですでに色分けしていてそれを反映させる
Googleカレンダーで複数のカレンダーをお持ちの方で(Googleカレンダーの操作で新しいカレンダーを作成で複数のカレンダーを作成されているかた)その複数カレンダーを色分けされている方は、その色を一度に反映させることができます。
[設定]をタップします
※ここでの[設定]はジョルテトップ画面の下にある[設定]ではなく、トップ画面の[カレンダー]をタップした後に出てくる[設定]になります
![]()
「カレンダーの設定」の[Googleカレンダーの色を使用する]のチェックマークをタップし、チェックマークをONにします
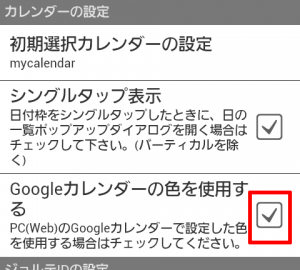
カレンダーの色がGoogleカレンダーの色が自動でつけられた