- Home
- GoogleカレンダーのToDoと同期|ジョルテ使い方
GoogleカレンダーのToDoと同期|ジョルテ使い方
Googleカレンダーで作成したToDoを同期することができます
同期が完了すれば、ジョルテアプリ上で、googleカレンダーToDoを編集することもできます
GoogleカレンダーのToDoと同期|ジョルテ使い方
トップ画面の下部にある[表示]![]() をタップします
をタップします
表示リストの中から[ToDo]をクリックします

【マイToDoリスト】画面に移動しますので、その下部の[設定]をタップします

[Googleタスクのアカウント]をタップします
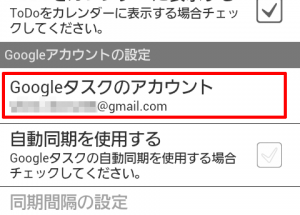
【Googleタスクのアカウント】の画面に移動しますので、[***@gmail.com]をタップします
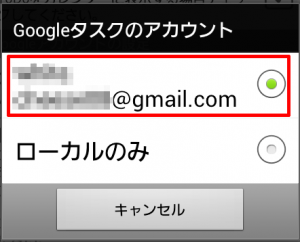
[同期]をタップします
![]()
【権限のリクエスト】画面が出ますので、[アクセスの許可]をタップします
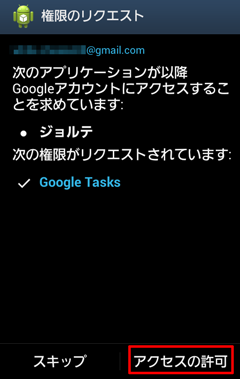
再度[同期]をタップします
![]()
GoogleカレンダーのToDoの画面への切り替え
現在、【マイToDoリスト】の画面です。
これからGoogleカレンダーのToDoリストへ切り替えます。
【マイToDoリスト】右上の[メニュー]をタップします
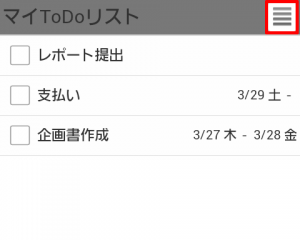
【利用するToDoリスト】画面に移動しますので、
同期することで増えてた[***さんのリスト]のチェックマークを入れます。
※チェックマークをタップしてください。
下図の緑のところではありません。
チェックマークを入れたら、[閉じる]をタップしてください
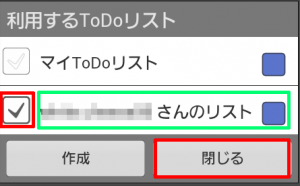
【マイToDoリスト】から【***さんのリスト】と切り替わった
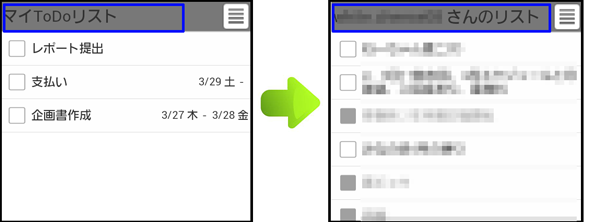
スワイプの操作方法:画面に触れ、その指先をスライドさせる
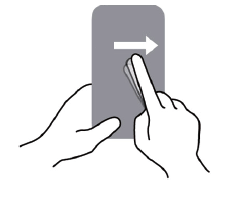
Googleタスクの自動同期を設定
ToDoリストを同期しておきます。
[ToDo]-[設定]をタップします

![]()
[自動同期を使用する]にチェックを入れれば、自動同期完了となります
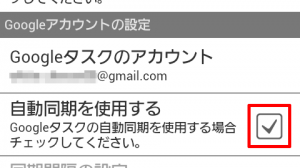
ToDoリストに作成してもGoogleカレンダーのToDoに反映されない?
ToDoリストに作成してもGoogleカレンダーのToDoに反映されないばあい、作成したToDoリストが、ジョルテのToDoリストになっている可能性があります。
ToDoリストを新規作成する前に一度上部をご確認ください
上部がちゃんと【***さんのリスト】となっていることを確認して作成してみてください。
繰り返しになりますが、【マイToDoリスト】ではなく、【***さんのリスト】になっていることを確認してみてください。

