- Home
- iCalendar 、CSV ファイルをジョルテに移行
iCalendar 、CSV ファイルをジョルテに移行
iCalendar 、CSV ファイルをジョルテに移行
iCalendar 、CSV ファイルをジョルテに移行したい場合の説明をします
iCalendar 、CSV ファイルを直接移行する方法は現在わかりません。
方法としては、Googleカレンダーに移行し、それをジョルテに移行するという手段を取りたいと思います。
- googleアカウントの取得
- iCalendar 、CSV ファイルをGoogleカレンダーに移行(同期)
- Googleカレンダーをジョルテに同期
- ジョルテカレンダーに同期されたGoogleカレンダーをジョルテに取り込む
3まででもジョルテカレンダーでの使用ができますが、Googleカレンダーは使わないという場合、ジョルテカレンダーだけで使用したい場合、
という流れになります
1.Googleアカウントの取得
Googleカレンダーを使用の際、Googleアカウントが必要になります。
アカウントの取得は≪こちらのページ≫から登録をしてください
iCalendar 、CSV ファイルをGoogleカレンダーに移行(同期)
iCalendar ファイル、CSV ファイルから予定をインポートする方法は次のとおりです。
[他のカレンダー] の横にある下向き矢印をクリックします。
[カレンダーをインポート] を選択します。
[ファイルを選択] をクリックし、予定を含むファイルを選択し、[開く] をクリックします。
予定のインポート先の Google カレンダーを選択し、[インポート] をクリックします。
(Google カレンダー ヘルプセンター引用)
Googleカレンダーをジョルテに同期
ジョルテトップ画面の下部にあるツールバーから
[カレンダー]をタップし、
「その他のサービス」より[+他のサービスを追加]をタップします
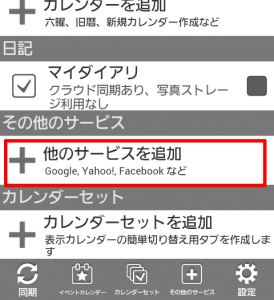
【カレンダー追加】より[Googleカレンダー]をタップします
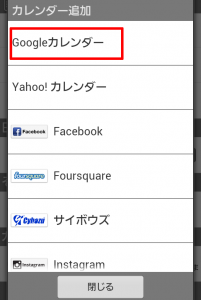
「Googleカレンダー」が追加されました
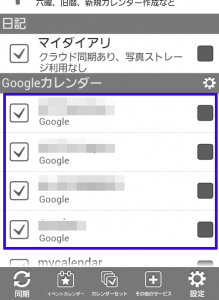
※上図では、複数のGoogleカレンダーの追加が行われています。
私はGoogleカレンダーで複数のカレンダーを作成し、使用しているので、こういった画面になっています。
通常ですと、1つ~3つのGoogleカレンダーが追加されます。
[同期]をタップします

ジョルテカレンダーに同期されたGoogleカレンダーをジョルテに取り込む
トップ画面下部のツールバーにある[設定]をタップします
![]()
[データの入出力]をタップします
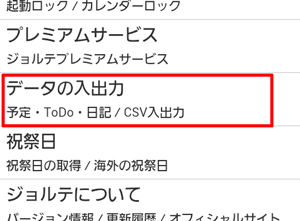
[Googleカレンダー→ジョルテ]をタップします
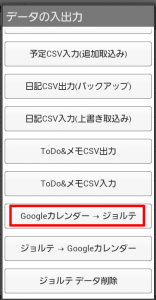
※予定が2重になっていると思います
トップ画面下部のツールバーの[カレンダー]をタップします
![]()
「Googleカレンダー」の横にある[歯車マーク(設定)]をタップします
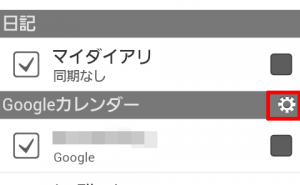
[サービスを削除]と出てきますので、タップして、Googleカレンダーの同期を削除してください

